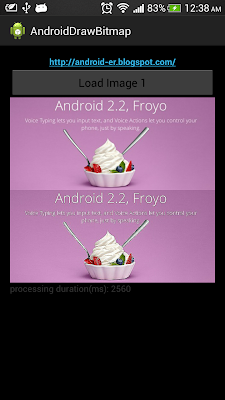Setup in the video:
- Windows 8.1 Pro running on a slow and outdate Netbook, BenQ Joybook Lite U101 with Aton N270, connect router with cable.
- HTC One X running Android 4.2.2, connect via WiFi.
- HTC Fly running Android 3.2.1, connect via WiFi.
Before establish connection between host PC and remote client app, you have to setup in both PC side and client side.
Set up your Remote Desktop in host PC. (This example running Windows 8.1 Pro)
- Enter "
Remote Desktop" in Search, select "
Select users who can use remote desktop".
- Under Remote tab, enable "
Allow remote connections to this computer" under Remote Desktop. Click the "
Select Users" button.
remark: what type of connection should be allowed?
Network Level Authentication (NLA) is an authentication method that completes user authentication before you establish a full connection and the sign-in screen appears. This can help protect the remote PC from hackers and malware.- To prevent anyone from connecting to your PC using Remote Desktop or RemoteApp and Desktop Connections, pick Don’t allow remote connections to this computer.
- If you don't know which version of Remote Desktop Connection other people are using, pick Allow remote connections to this computer.
- If you know that the people who will connect to your PC are running Windows 7 or Windows 8 on their PCs, check the Only allow connections from computers running Remote Desktop with Network Level Authentication (recommended) box.
Reference:
What types of Remote Desktop connections should I allow?- Click "
Add" button.
- Select "
Users" in Select the object type.
Enter object name and click "
Check Names", to get the selected object.
- OK.
- and OK.

Install and start "
Microsoft Remote Desktop" for Android.
Set up your Remote Desktop Client in Android side.
- Select "
Remote Desktops" and click the "
+".
- Enter Connection, IP address in PC name, User name and Password. And click the check mark on upper-right.
Read the
Official FAQ.